티스토리 뷰
1. 들어가며
지금 보고 있는 '코드로 배우는 스프링 웹 프로젝트'에서도 그렇고, 많은 참고 자료나 포스팅에서 Spring 개발 환경으로
Eclipse 또는 STS를 사용하고 있다. 하지만 지금까지 썼던 JetBrain의 IntelliJ IDEA Ultimate이 좀 더 편하기도 하고
학생 라이센스로 뽕 좀 뽑자는 생각에 IntelliJ로 Spring 프로젝트를 구성하려고 한다.
주로 아래 블로그 포스팅을 참고하며 프로젝트를 구성했다.
https://whitepaek.tistory.com/41
[IntelliJ] Spring MVC, Maven 프로젝트 설정 방법
시작하기에 앞서.. 해당 포스트에서는 스프링에 대한 이론적인 설명은 작성하지 않았습니다. 이론적인 부분은 훌륭한 참고 서적이 많기 때문에 해당 서적을 구입하여 반복적으로
whitepaek.tistory.com
위 포스팅을 따라하며 중간에 헷갈렸던 부분을 기록해보려 한다. 괜히 스프링은 초기 설정이 힘들다는 말이 그냥 나오는 게 아닌것 같다.
2. 개발 환경
MacOS Big Sur
IntelliJ IDEA Ultimate
JDK 1.8
Tomcat 9
jUnit 4.2
3. 조금 버벅였던 점들
1) xml 파일
최근에는 Java 파일을 통해 프로젝트를 관리하는 방법도 있지만, 아직은 xml 파일을 통해 설정하는 경우가 많아 일단은 이 방법을 통해 학습하려고 한다. 이클립스와 IntelliJ는 xml파일을 통해 관리하는 방법이 크게는 같지만 작은 차이가 있다.
| 관련 설정 | IntelliJ | Eclipse |
| Bean 설정 | applicationContext.xml | root-context.xml |
| 내부 웹 관련 처리 작업 설정 | dispatcher-servlet.xml | servlet-context.xml |
| Tomcat 구동 관련 설정 | web.xml | web.xml |
| 프로젝트 의존성 | pom.xml | pom.xml |
위 표는 각각의 IDE에서 대응되는 xml 파일을 나타낸 것이다. IntelliJ에서도 버전별로 xml파일의 경로가 차이가 있을 수 있지만 파일은 동일한 것으로 알고 있다.
- pom.xml
pom.xml에서는 스프링 프로젝트에서 사용하는 스프링 프레임워크, Lombok, JUnit 등등 라이브러리들과 그 버전들 등 의존성을 관리하는데 사용된다.
- applicationContext.xml
나중 포스트에서 설명할 '의존성 주입(Dependency Injection)' 그리고 ApplicationContext와 관련이 깊은 xml 파일이다.
beans 태그 안에 속성들을 작성할 때 한 줄을 누락한 사실을 모르고 1시간 넘게 삽질을 했다. 컴퓨터를 탓하기 전에 빼먹은 것은 없는지 항상 확인을 하자.
2) 톰캣(Tomcat) 설치
Apache Tomcat® - Welcome!
The Apache Tomcat® software is an open source implementation of the Jakarta Servlet, Jakarta Server Pages, Jakarta Expression Language, Jakarta WebSocket, Jakarta Annotations and Jakarta Authentication specifications. These specifications are part of the
tomcat.apache.org
위 링크로 들어가, 알맞은 버전의 톰캣을 다운받는다.

MacOS의 경우, core의 tar.gz 압축파일을 다운받은 뒤 더블클릭하여 압축 해제를 해준다.
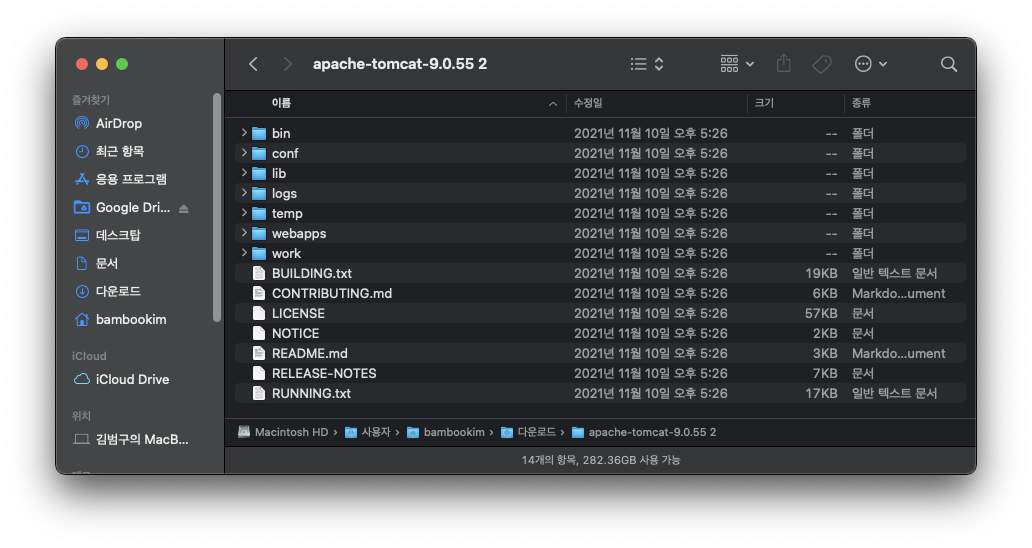
압축 해제한 폴더를 원하는 경로에 옮겨준다. 본인은 편하게 홈 디렉토리 (~/)로 이동하였다.
터미널을 열고 ~/{아파치 톰캣 폴더}/bin 디렉토리로 이동한다.
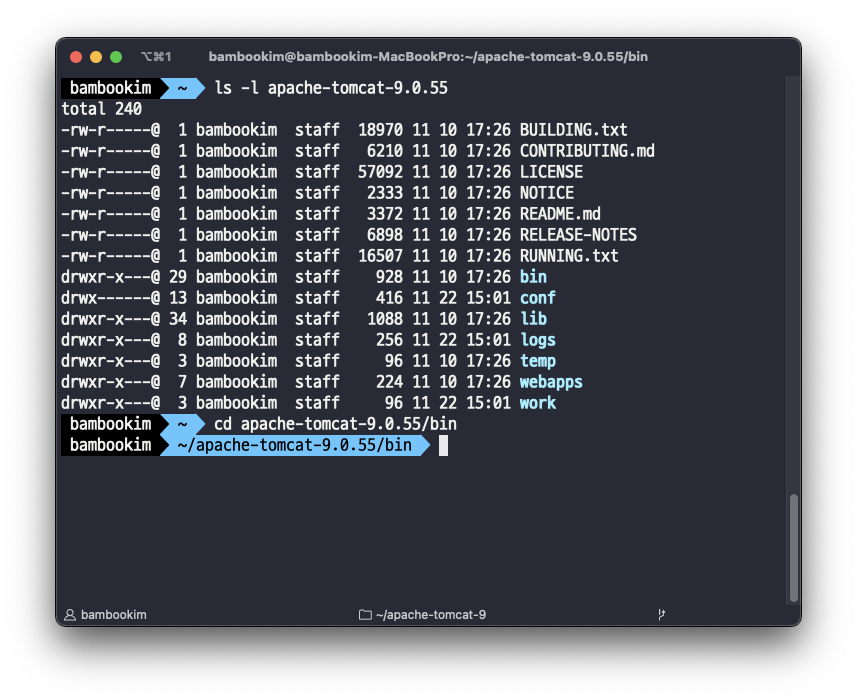
$ ./startup.sh
위 명령어를 통해 톰캣 서버를 구동해준 뒤, localhost:8080으로 접속해서 아래 창이 나오면 잘 설치된 것이다.
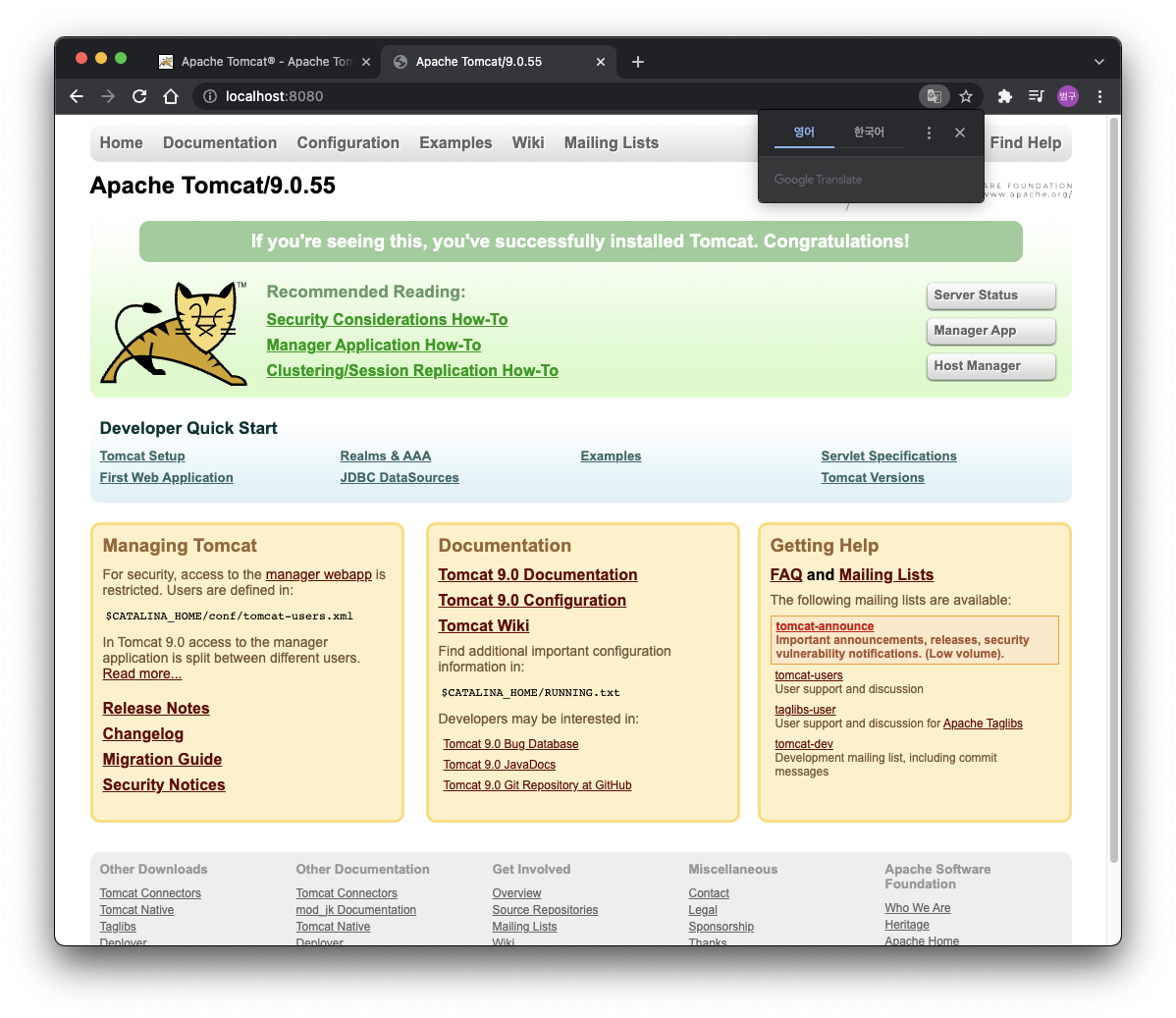
확인이 끝났다면 ./shutdown.sh를 통해 톰캣을 종료해주자.
$ ./shutdown.sh3) IntelliJ에서 톰캣 설정

초기 상태라면 우측 상단에서 [Add Configuration...]을 클릭하거나, Shift키를 세 번 눌러 configuration을 검색하여 [Edit Configurations...]를 눌러준다.
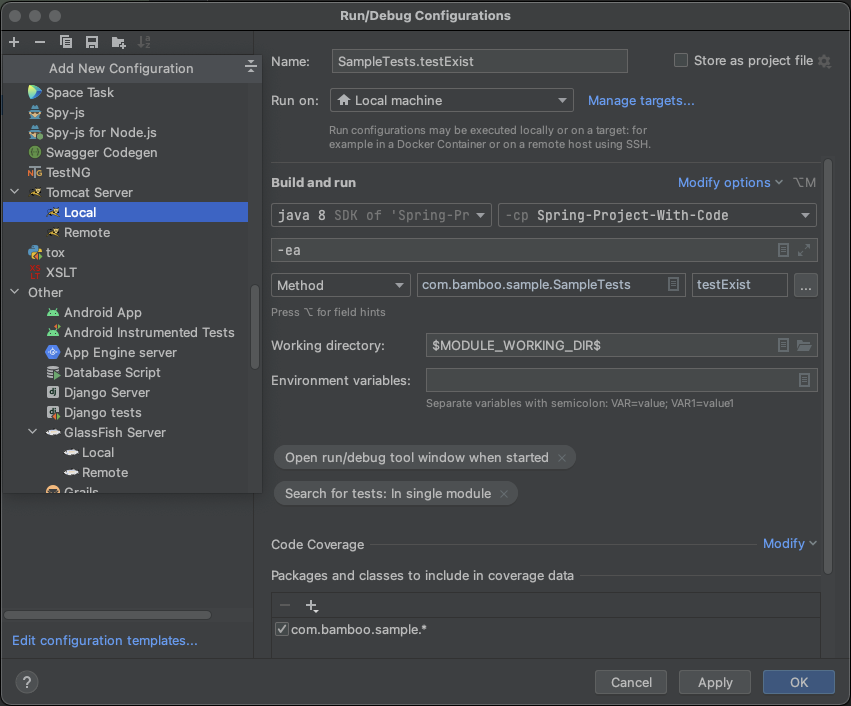
좌측 상단의 + 버튼을 클릭한 뒤 쭉 내려보다 Tomcat Server->Local 을 클릭한다.
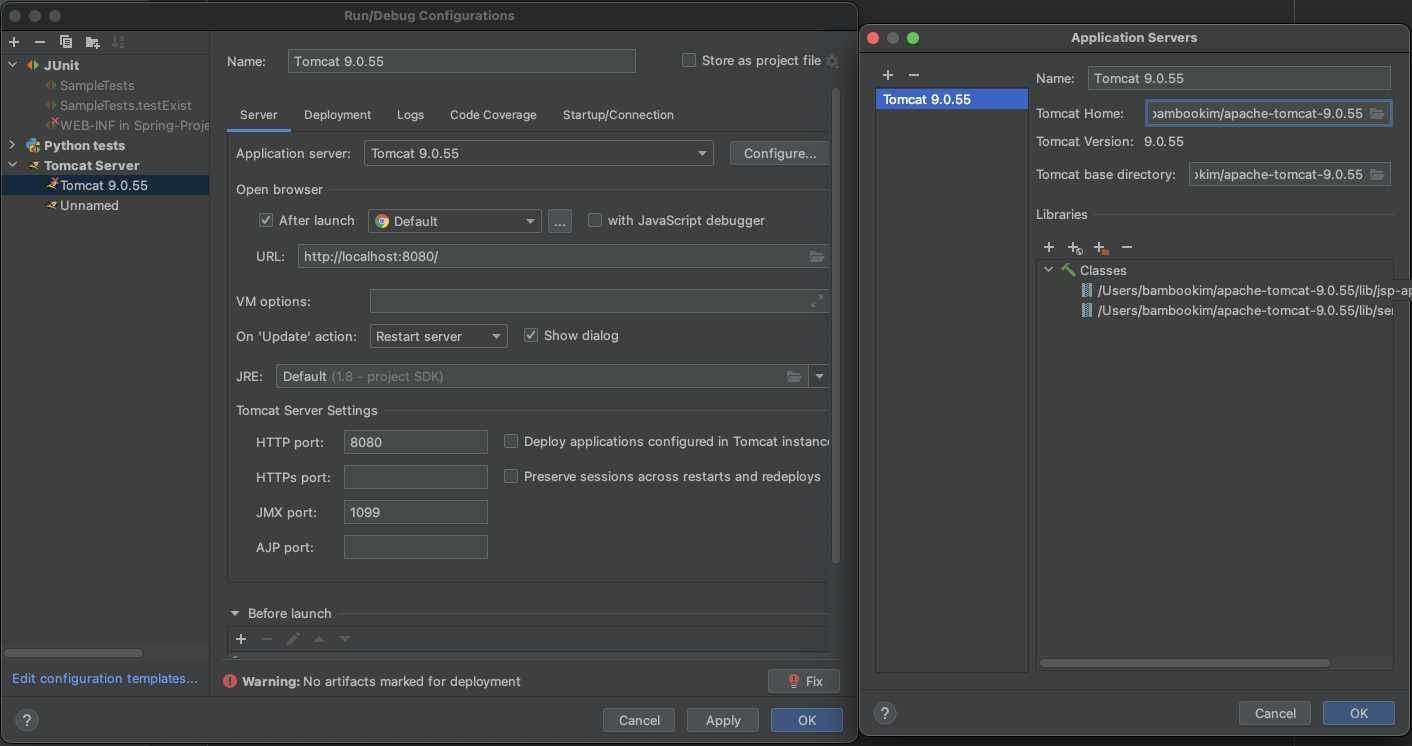
그러면 왼쪽과 같은 창이 나오는데, 위의 [Configure...] 버튼을 누르면 오른쪽 창이 나온다. 오른쪽 창의 Tomcat Home 오른쪽의 버튼을 눌러 아까 설치한 톰캣 폴더를 지정해준 뒤 [OK]를 누르고, Fix 버튼을 누른 뒤 Deployment 화면으로 이동되면 Application Context를 / 로 입력해준다.
그 뒤 우측 상단에서 Tomcat Server를 실행시켜 주면 아래와 같이 구동되는것을 볼 수 있다.
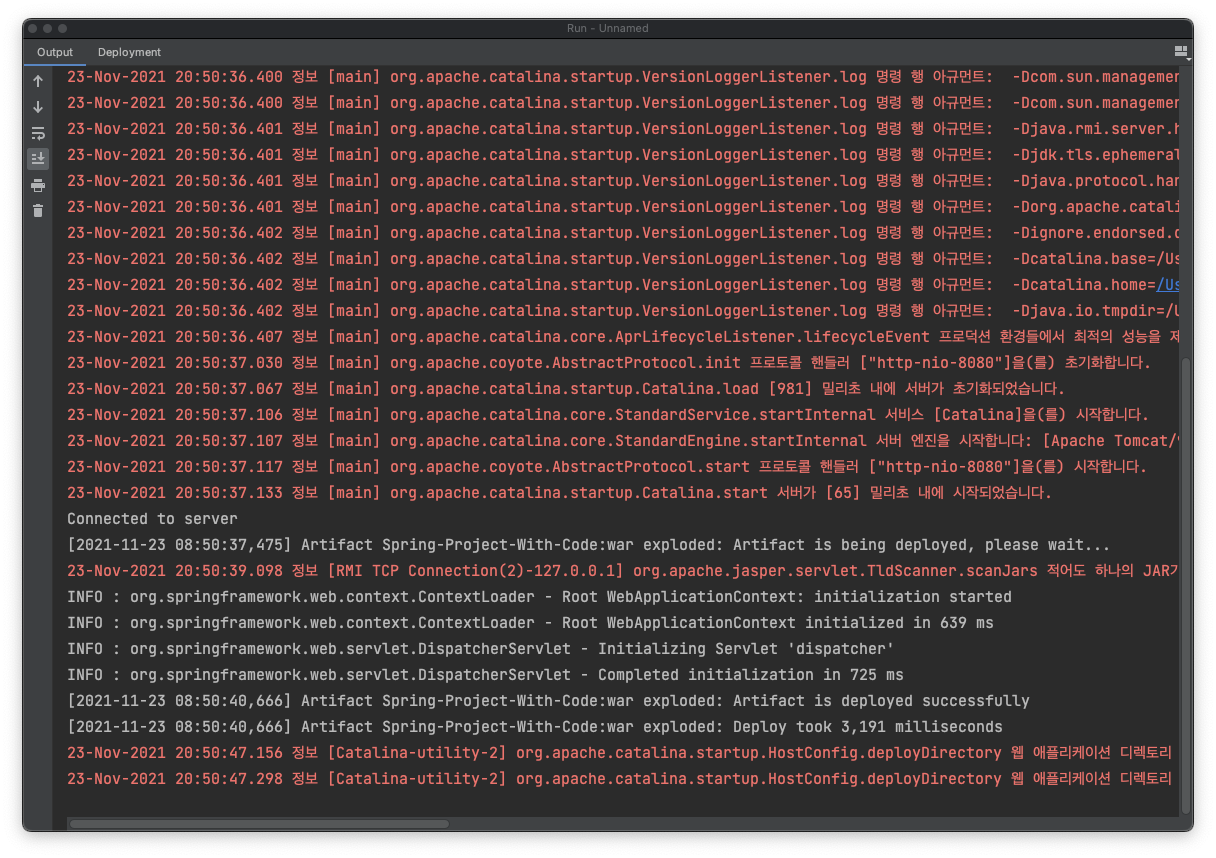
그 뒤 자동으로 브라우저를 통해 localhost:8080 화면이 나오는데, web.xml에서 미리 정의해둔 형식으로 페이지가 출력된다.

이거 말고는 초기 세팅은 다른 포스트들을 참고하면 될 것 같다.
'개발 > 스프링 일기' 카테고리의 다른 글
| [Spring] DTO, VO, Entity (1) | 2022.04.15 |
|---|---|
| [03] Oracle DB 실행계획, 인덱스, ROWNUM, Pagination (1) | 2022.01.16 |
| [03] 스프링 MVC의 구성 (2) | 2021.11.30 |
| [02] Spring + IntelliJ + 오라클 클라우드 데이터베이스 (with JDBC) (3) | 2021.11.23 |
| [00] Spring Framework 시작 (1) | 2021.11.23 |
- Total
- Today
- Yesterday
- 경기도 청소년 교통비 지원
- m1 mac
- hint
- 실행 계획
- Non Max Suppression
- DTO
- jvm
- 오라클 클라우드
- 오라클 데이터베이스
- Canny Edge Detector
- M1 맥
- Edge Detector
- 경기교통비지원
- pagination
- 객체지향
- Java
- Thresholding
- 싱글톤
- 코드로 배우는 스프링 웹 프로젝트
- 강남면허시험장
- spring
- 오라클 JDBC
- 경기버스
- IntelliJ
- 인텔리제이
- 컴퓨터비젼
- 경기지역화폐
- 1종대형
- runtime data area
- JVM 메모리 구조
| 일 | 월 | 화 | 수 | 목 | 금 | 토 |
|---|---|---|---|---|---|---|
| 1 | ||||||
| 2 | 3 | 4 | 5 | 6 | 7 | 8 |
| 9 | 10 | 11 | 12 | 13 | 14 | 15 |
| 16 | 17 | 18 | 19 | 20 | 21 | 22 |
| 23 | 24 | 25 | 26 | 27 | 28 | 29 |
| 30 |
